Admin Console
The Admin Console helps the Admin user perform activities relating to the ATX system and/or ATX server. Whether you’re a stand-alone user or a network Admin user, you should familiarize yourself with the Admin Console.
What can you do in Admin Console?
The Admin user can perform the following tasks in the Admin Console on the File Settings tab:
- Find storage and backup locations/paths.
- Change the default backup location/path for the system. See Changing Your Backup Location.
- Change the storage location of your working tax prep data. See Changing Your File Storage Location.
Using a third party backup product (Carbonite, Mozy, Backblaze, and Amazon Glacier) may require you to change your backup location to a location the third party product can access. See Changing Your Backup Location.
On the Server Settings tab, Admin users can start or stop the ATX server (if needed, when working with Technical Support). See Starting or Stopping the ATX Server.
Accessing the Admin Console
You can get to the Admin Console whether ATX is open or closed:
- If ATX is open, go to the Support menu; select About; then, click the Admin Console link.
- If ATX is closed, navigate to Start\All Programs\Wolters Kluwer\ATX 2022\ATX 2022 Admin Console.
The Server Settings tab provides the location of your physical address of the computer that is your ATX server, and displays the server status and port numbers.
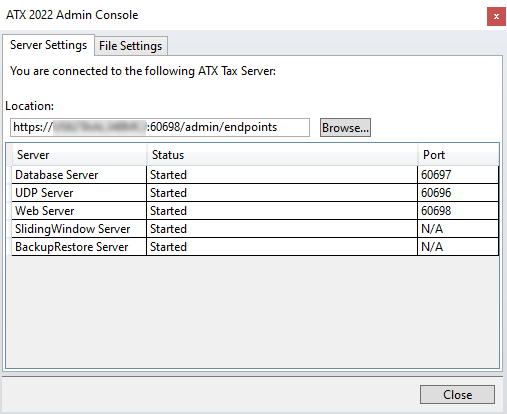
Admin Console - Server Settings tab
The File Settings tab displays the Storage Locations for your File Server and Backup/Restore Server. These default locations may be changed by browsing to another location.
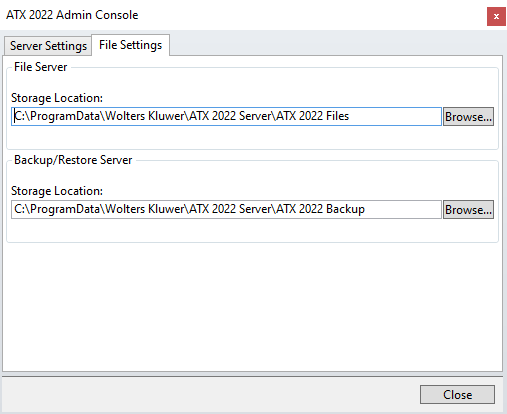
Admin Console - File Settings tab
See Also: